Cara Membagi Partisi Hardisk dengan Disk Management Windows
Berikut tutorial singkat membagi partisi hardisk melalui disk management
windows yang bisa anda coba, lakukan dengan hati-hati jangan sampai
melakukan kesalahan karena bisa berakibat hilangnya data pada hardisk.
Tutorial berikut memakai Windows 7 untuk pengguna Windows 8 caranya masih sama.
- Masuk ke disk management caranya tekan kombinasi keyboard "logo windows + R" untuk menampilkan jendela run dan ketikan "diskmgmt.msc" tekan enter.

- Pada jendela sebelah kanan akan terlihat jumlah partisi dari hardisk kita, jika terdapat satu partisi semisal "C" maka pilih partisi tersebut, namun jika terdapat lebih dari 1 partisi seperti gambar maka pilih drive mana yang akan dibagi partisinya. Setelah menentukan pilihan klik kanan dan pilih "Shrink Volume".

- Akan muncul "querying shrink space" dan tunggu sebentar
- Muncul jendela shrink dan masukan seberapa besar ukuran sesuai yang sobat inginkan untuk partisi yang baru pada "Enter the amount of space to shrink in MB" dan klik "shrink".

- Akan terbentuk partisi baru "free space", kemudian klik kanan dan pilih "New Simple Volume".

- Muncul "New simple volume wizard" klik next
- Muncul jendela "specify volume size" klik next lagi
- Muncul jendela "assign drive letter or path" klik next lagi.
- Muncul jendela "format partition". Pada file system pilih NTFS, kemudian pada volume label isikan “nama label yang diinginkan”, kemudian klik next.

- Muncul pesan "completing the new simple volume wizard" yang menandakan proses telah selesai, jika keterangan yang tertera sudah sesuai dengan yang sobat inginkan bisa klik "Finish" namun jika tidak klik back.

- Sampai disini partisi sudah jadi dan siap digunakan.
Untuk melihat hasilnya anda bisa membuka windows explorer dan partisi yang kita buatakan muncul disana. ,Semoga bermanfaatnya artikel dari saya ,Sobat..
SALAM TKJ MANIA.....

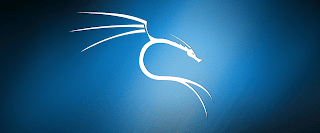
Comments
Post a Comment